실습 환경
| OS : windows11 공유기 : ipTIME |
노트북으로 회사공유폴더에 접근하고 싶었다.
하지만 회사 와이파이와 랜선으로 직접연결하는 게이트웨이 주소가 달랐다.
그래서 문서공유가 불가능했다.
공유기 DDNS 기능을 사용해서 VPN을 만들고, 각각 다른 게이트웨이여도 접근가능하게 시도해보았다.
공유폴더를 제공해줄 PC에서 작업
iptime 설정에 접근하기 위해 게이트웨이 주소를 알아야 한다.
명령 프롬프트를 실행한다.
윈도우키를 누르고 cmd를 검색한다.
명령 프롬프트를 실행한다.
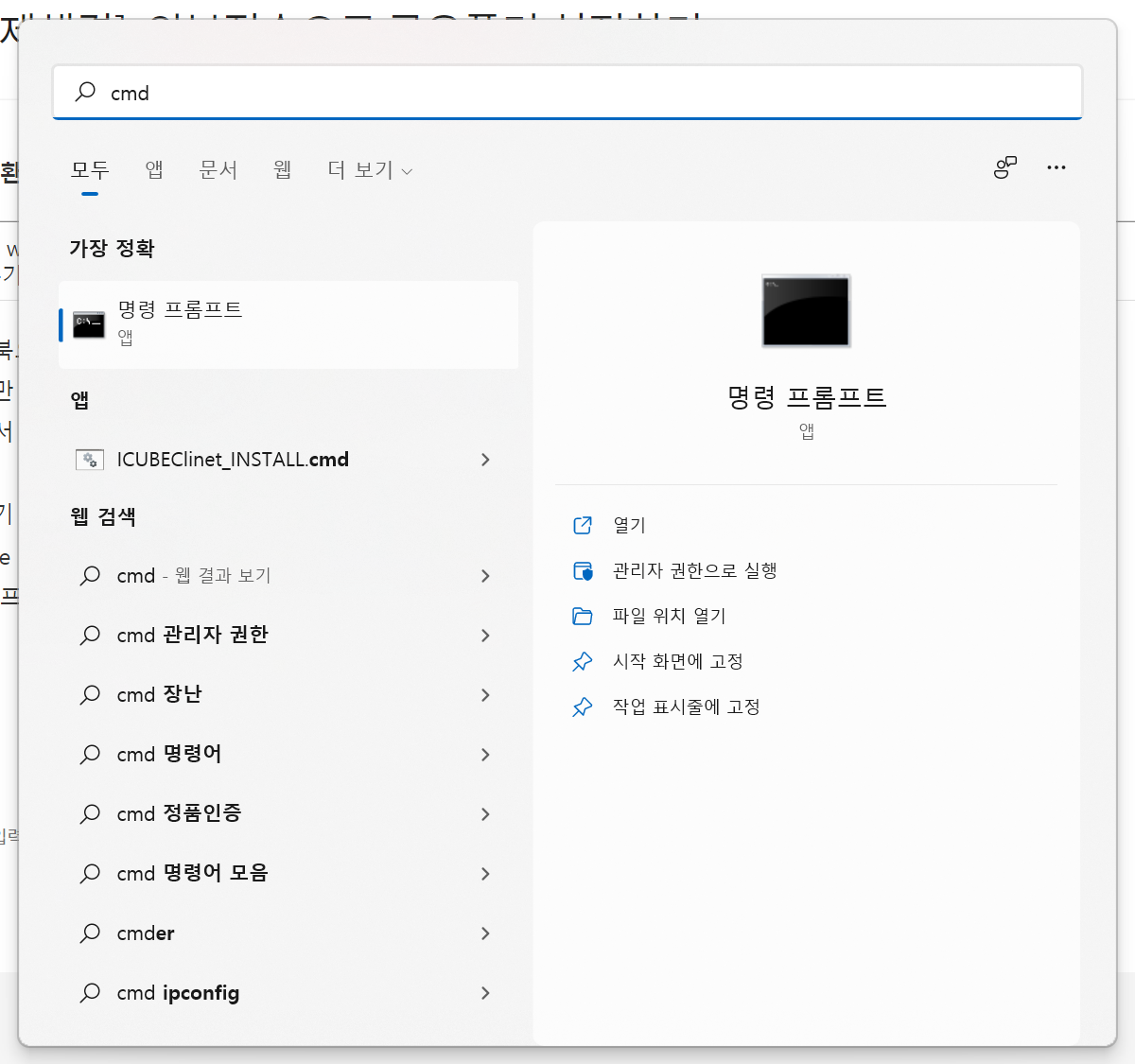
커멘트에 'ipconfig'를 입력한다.
게이트웨이 주소 기억한다.

인터넷 검색창에 게이트웨이 주소를 입력한다.
그럼 공유기 설정에 접근할 수 있게 된다.
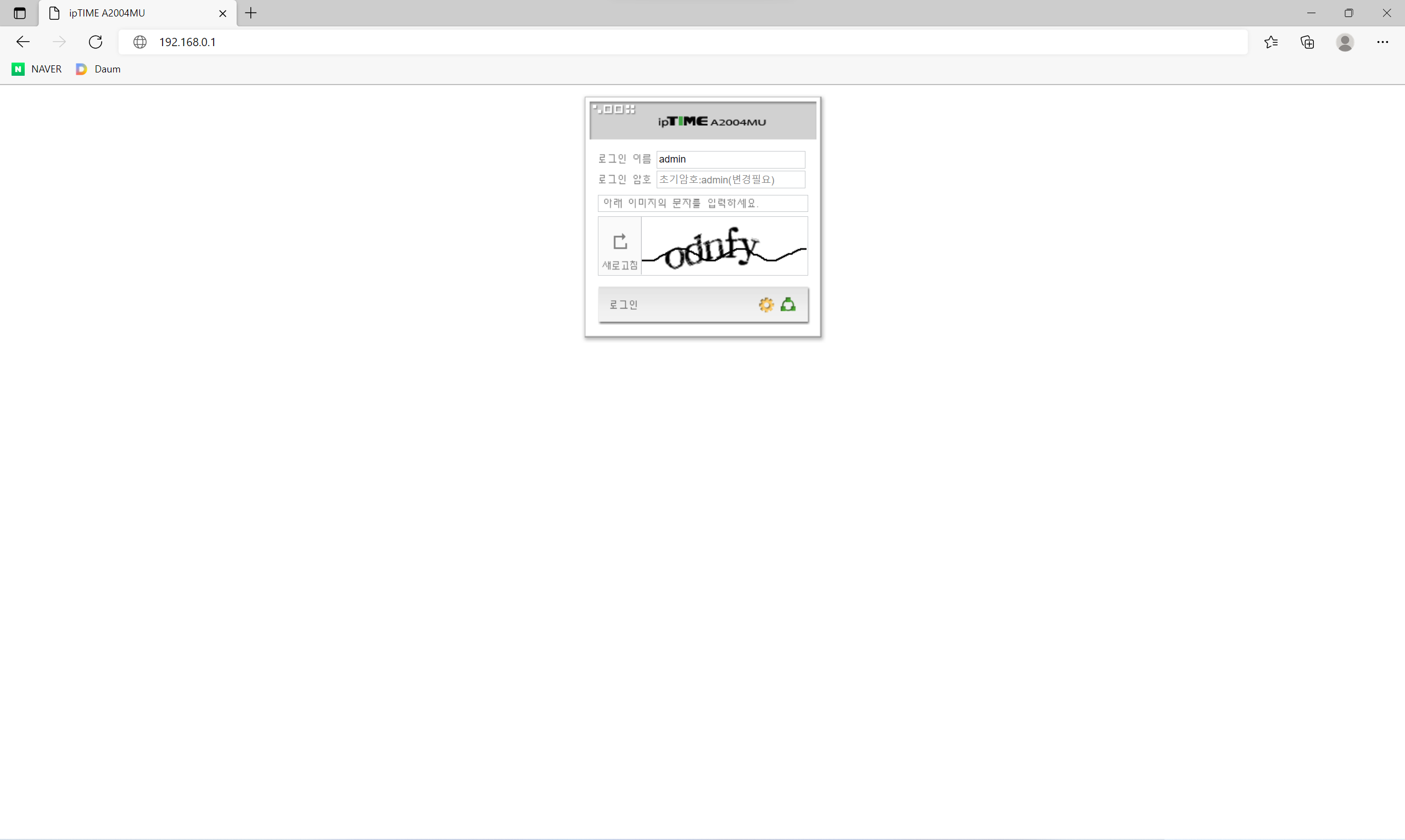
보통 초기 계정정보는
ID : admin
PW : admin
일것이다.
로그인이 되었다면 관리도구를 누른다.
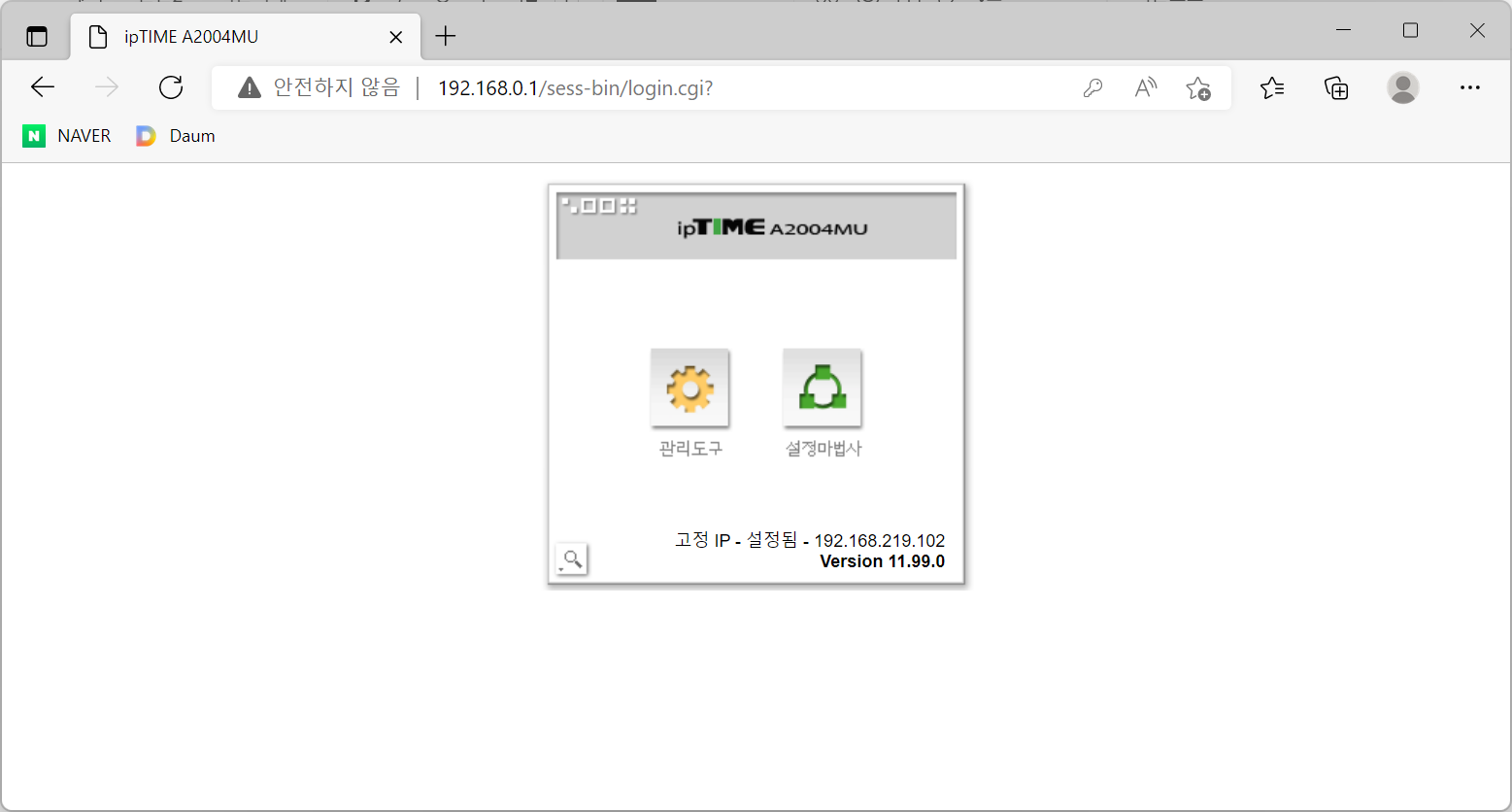
접속 후
고급 설정 - 특수기능 - VPN 서버설정 을 누른다.

PPTP 서버에 실행 부분을 활성화 시켜주고, 암호화 사용도 체크한다. 적용하기를 누른다.
VPN 접속 계정 추가를 해준다.
기억하기 쉬운 계정정보를 정해서 계정과 암호를 입력해주고
할당 될 IP 주소에는 맨마지막 자리만 채워주면 되는데,
200 ~ 254대 중에서 입력해주는 것이 좋다.
* 낮은 숫자는 이미 할당중일 가능성이 높기때문에 뒷자리를 지정해줘야 할당이 가능하다.
추가버튼을 눌러준다.
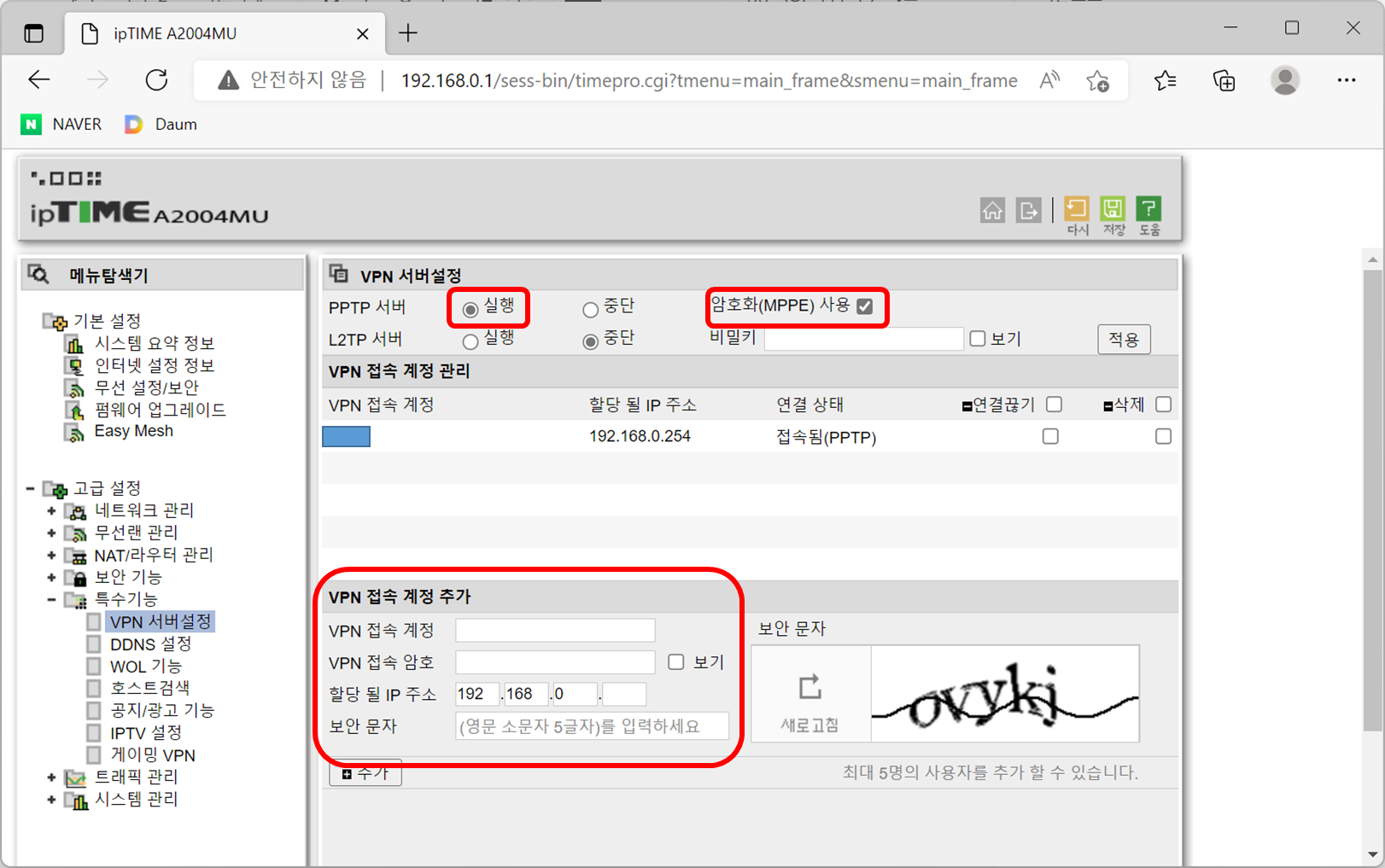
이제 DDNS를 설정하자
고급 설정 - 특수기능 - DDNS 설정 에 들어간다.
필자는 이미 DDNS를 설정해서 현재 비활성화 되어있지만
설정을 안한 유저는 입력가능할 것이다.
호스트 이름을 간단한 단어로 정해주고, 사용자 ID는 사용중인 이메일주소를 넣어준다.
DDNS 등록을 누른다.
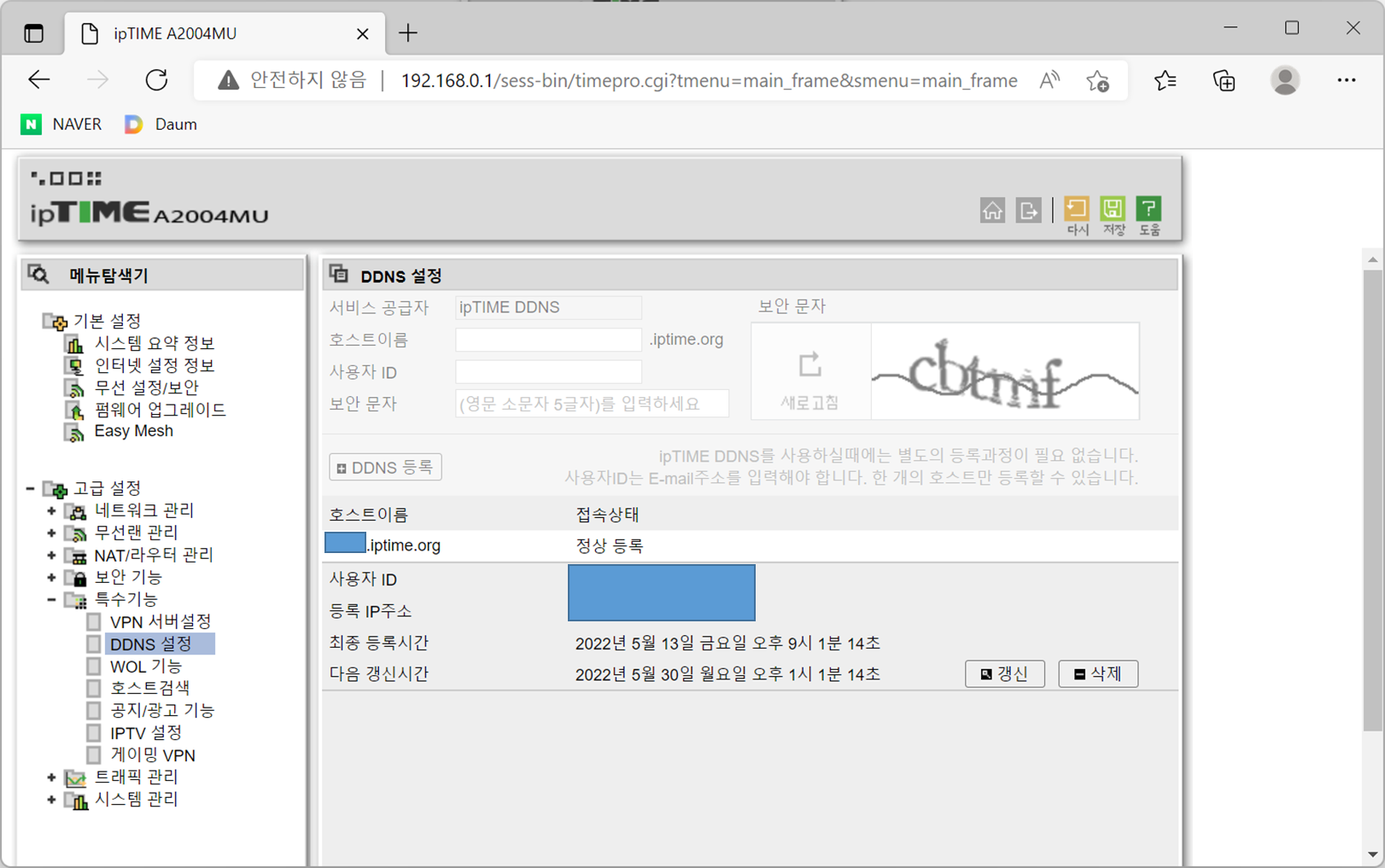
호스트이름을 잘 기억하자!
공유폴더를 받을 PC에서 작업
윈도우키를 누르고 설정을 열어준다.
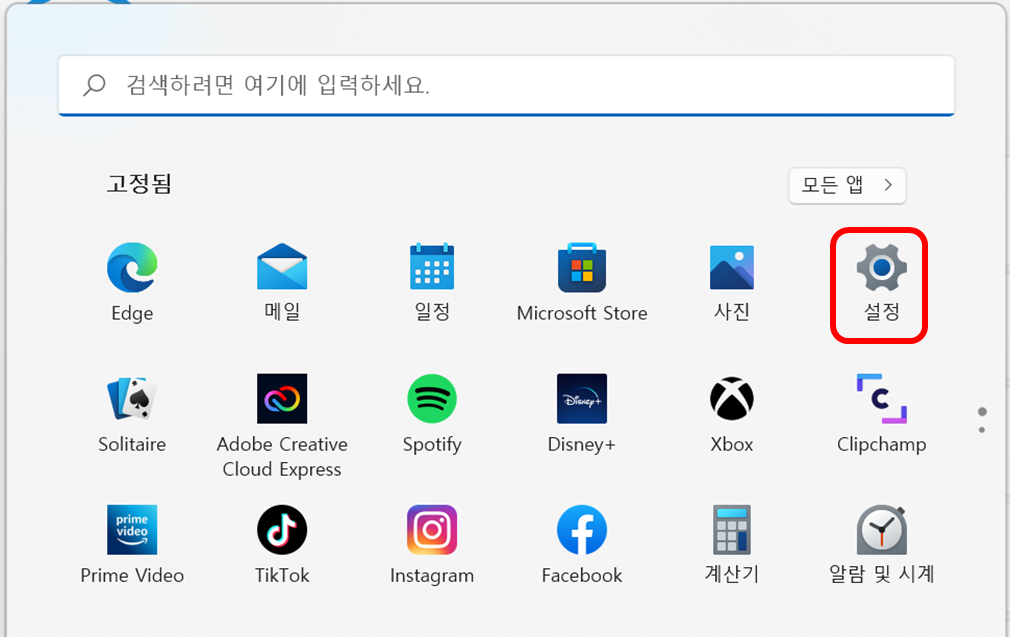
네트워크 및 인터넷 - VPN 에 들어간다.

VPN 추가를 누른다.
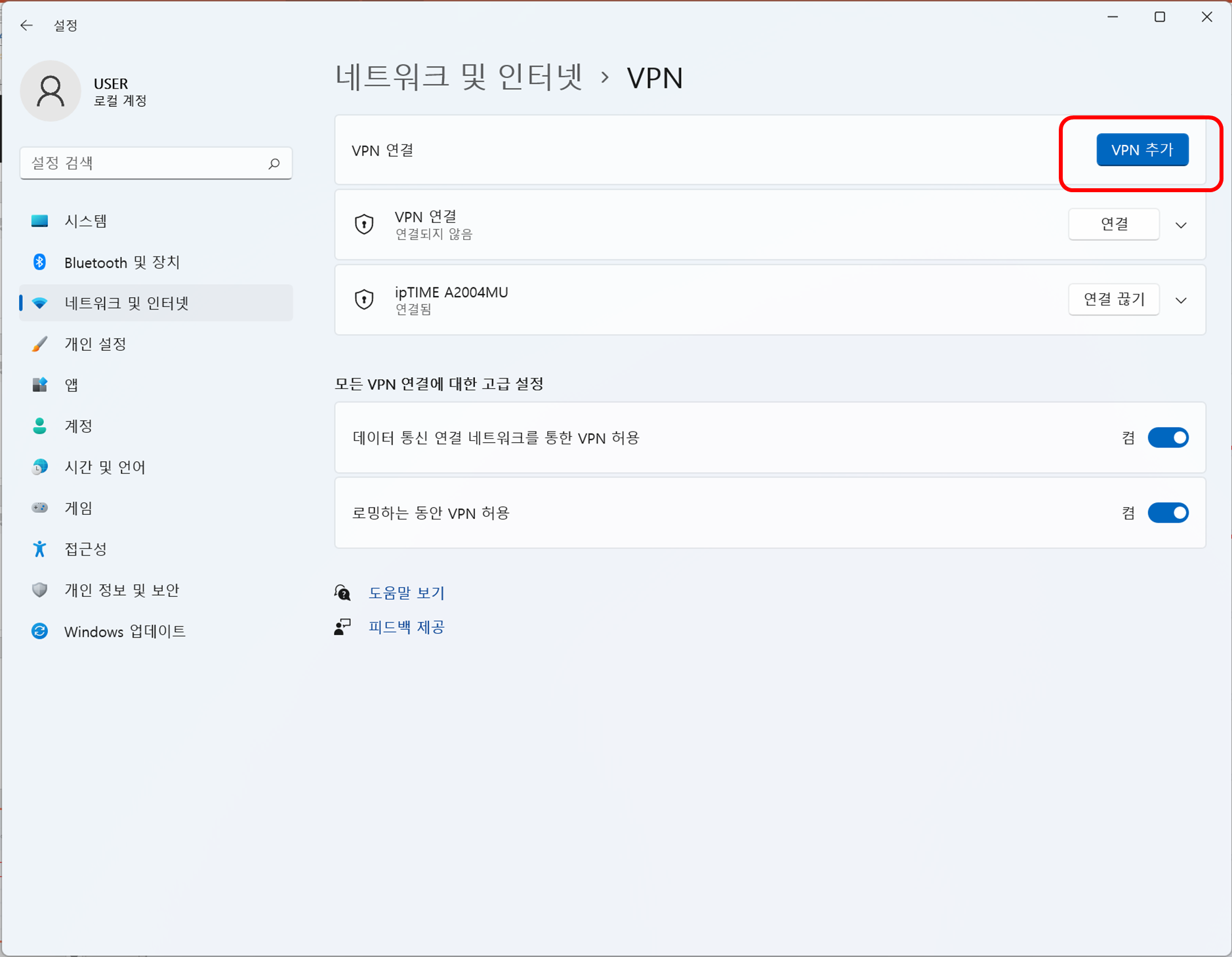
VPN 공급자는 Windows밖에없다. 선택해주자.
연결이름은 편한대로 정해준다.
서버 이름은 공급PC에서 DDNS 설정한 주소를 입력해준다.
알기쉬운단어.iptime.org 이런식으로 설정했던것을 기억하자.
로그인 정보 입력은 건들게 없다.
사용자 이름과 암호는 알아서 적어주자.
그럼 VPN이 하나 생겼을 것이다.
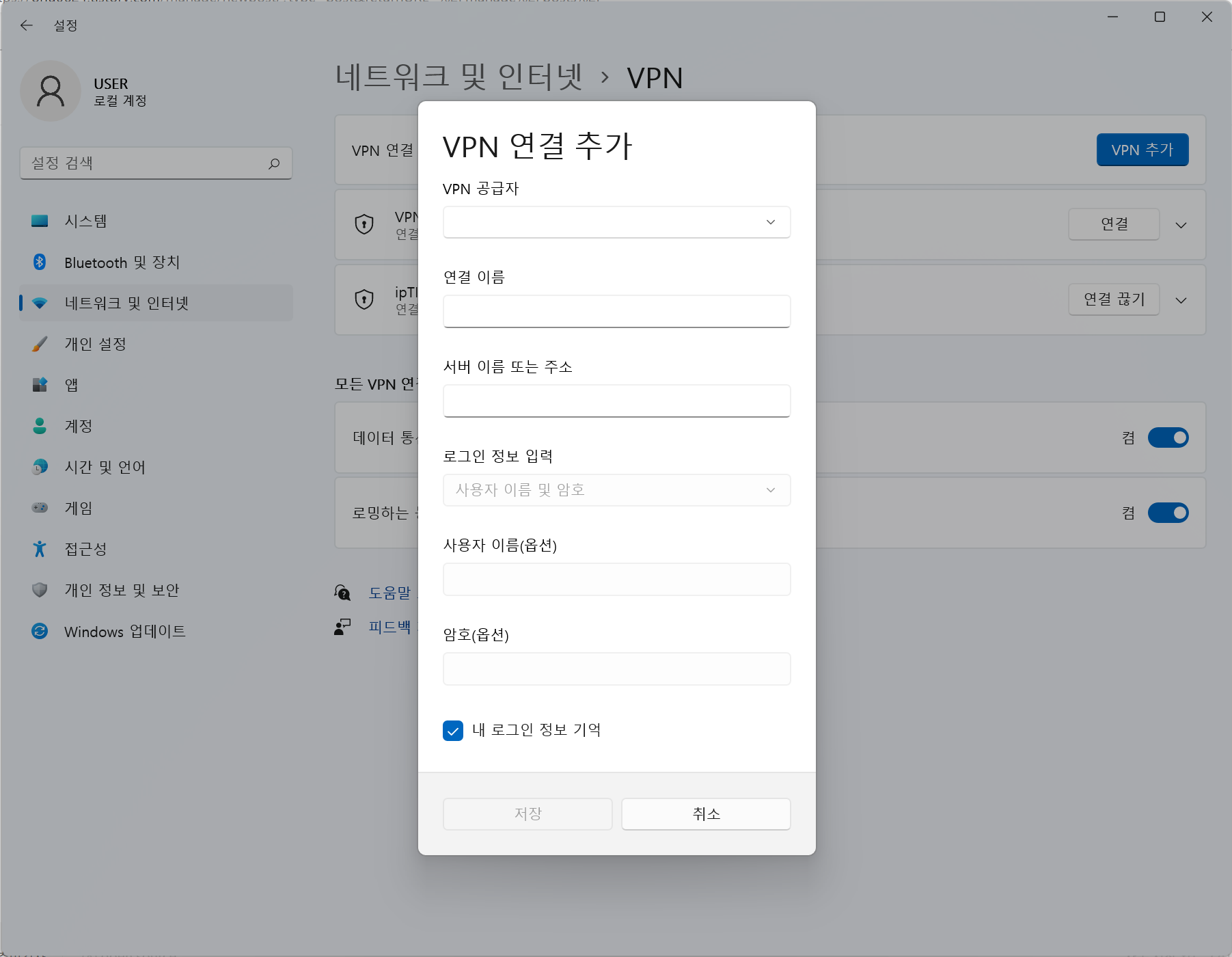
자 네트워크 및 인터넷 - 고급 네트워크 설정 - 기타 네트워크 어댑터 옵션 을 누른다.

그럼 내가 만든 VPN이 있을 것이다.
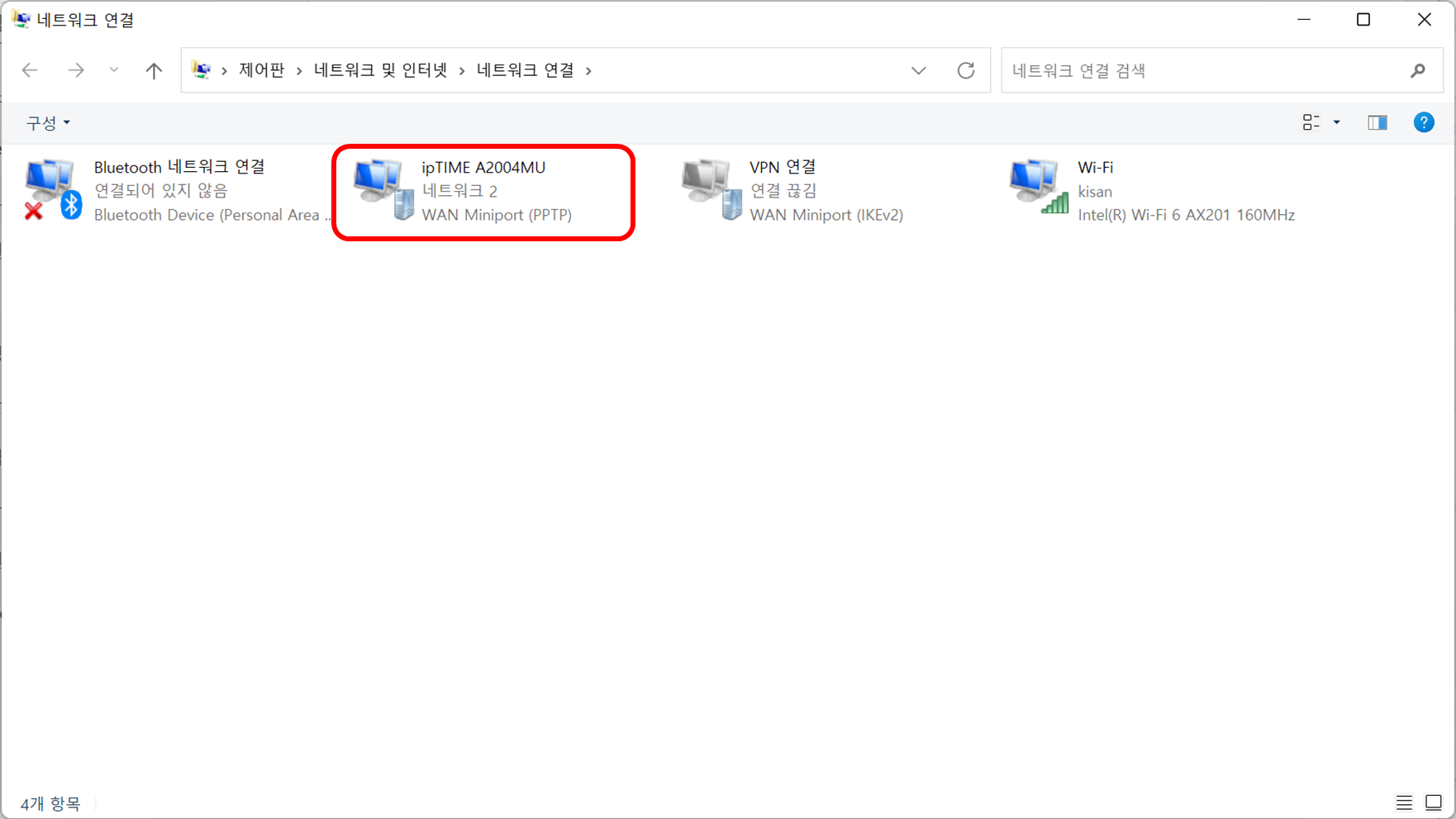
마우스 오른쪽 버튼을 누르고 속성을 눌러준다.
그리고 상단 탭중에 보안 탭을 누른다.
다음 프로토콜 허용을 체크하고 Microsoft CHAP Version을 체크한다.
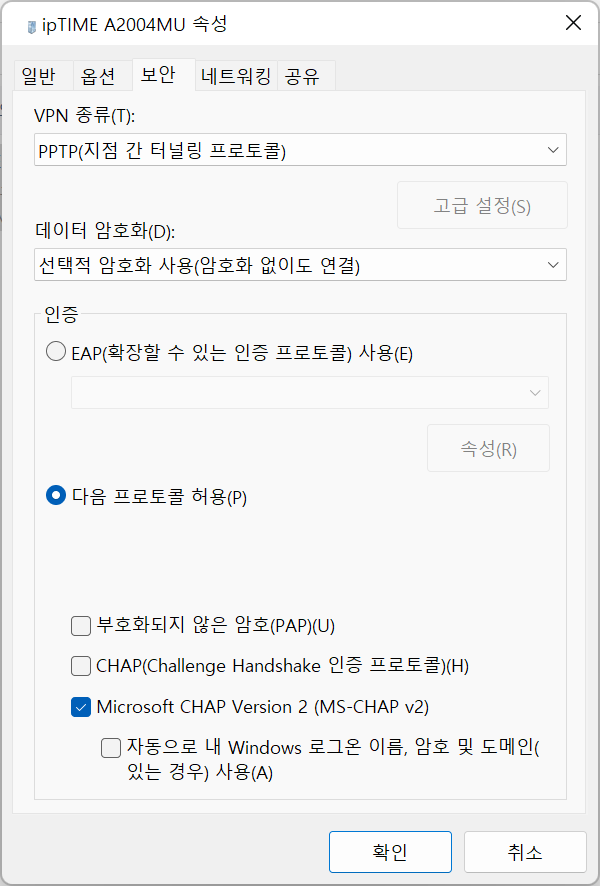
이제 설정은 끝이다.
네트워크 및 인터넷 - VPN에 들어간다.
내가 만든 VPN 연결한다.
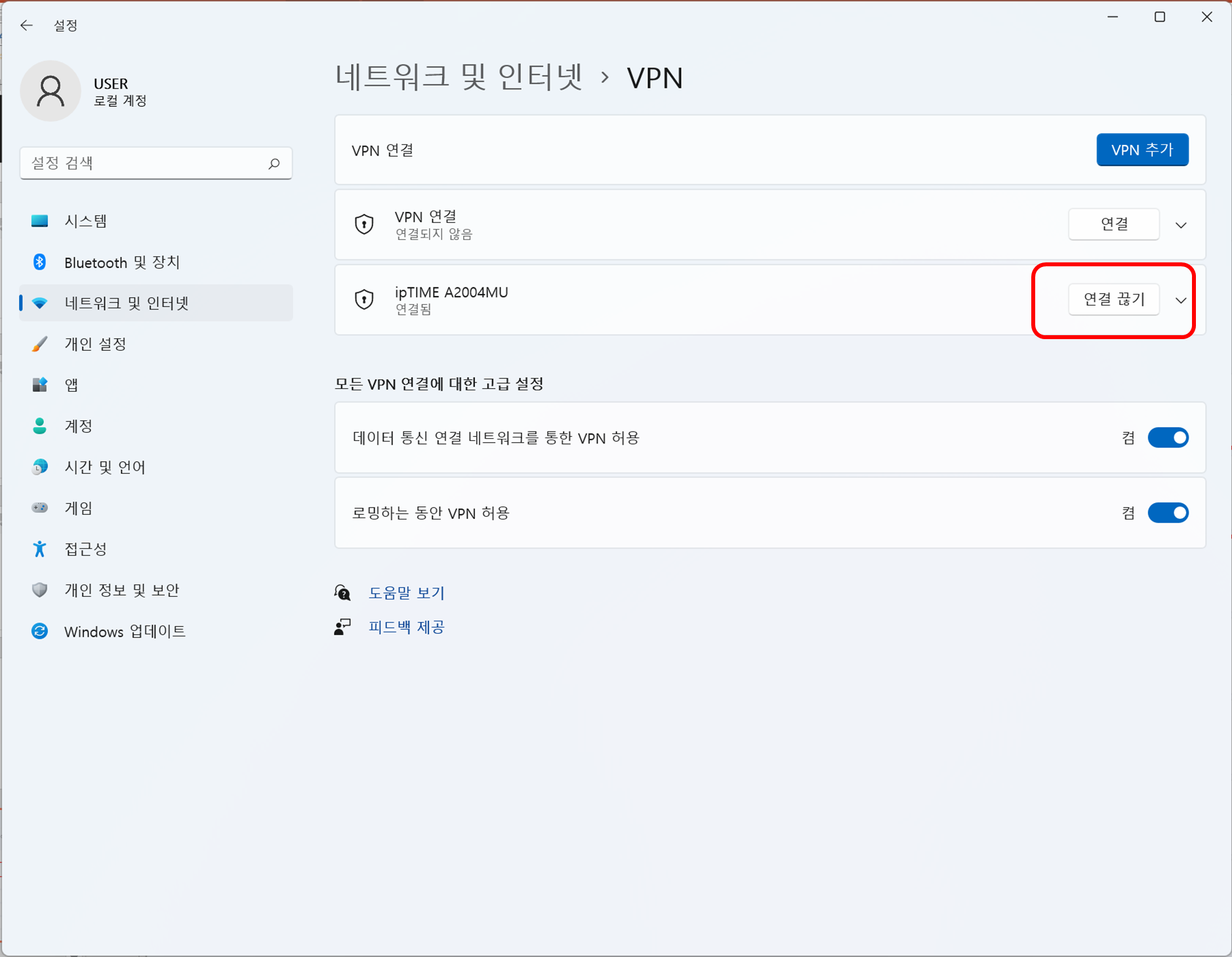
자!! 이제 공급PC의 공유폴더에 접근해보자!!
파일 탐색기를 열고, 주소창에다가 \\공급PC IP\ 를 넣어준다.
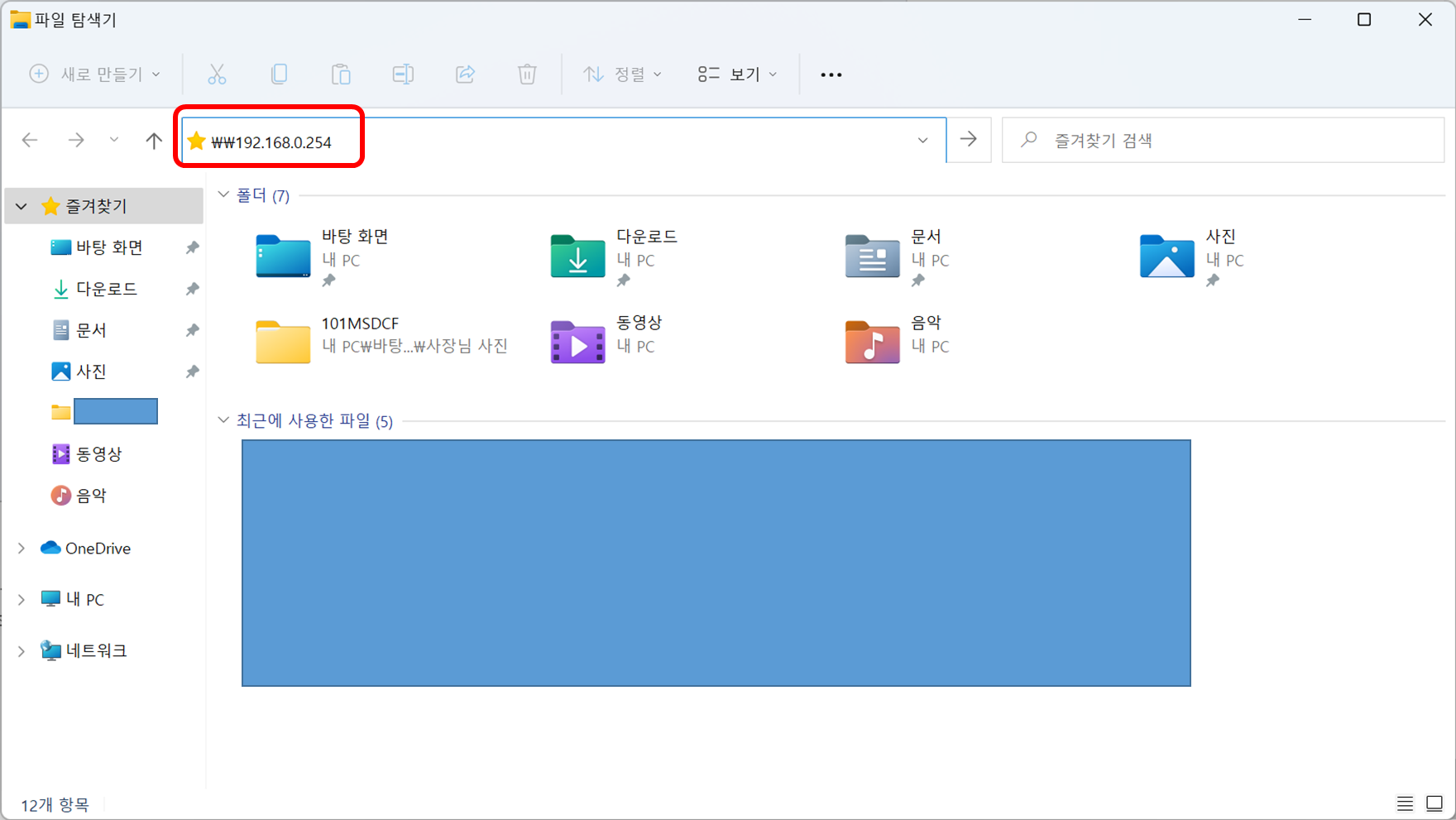
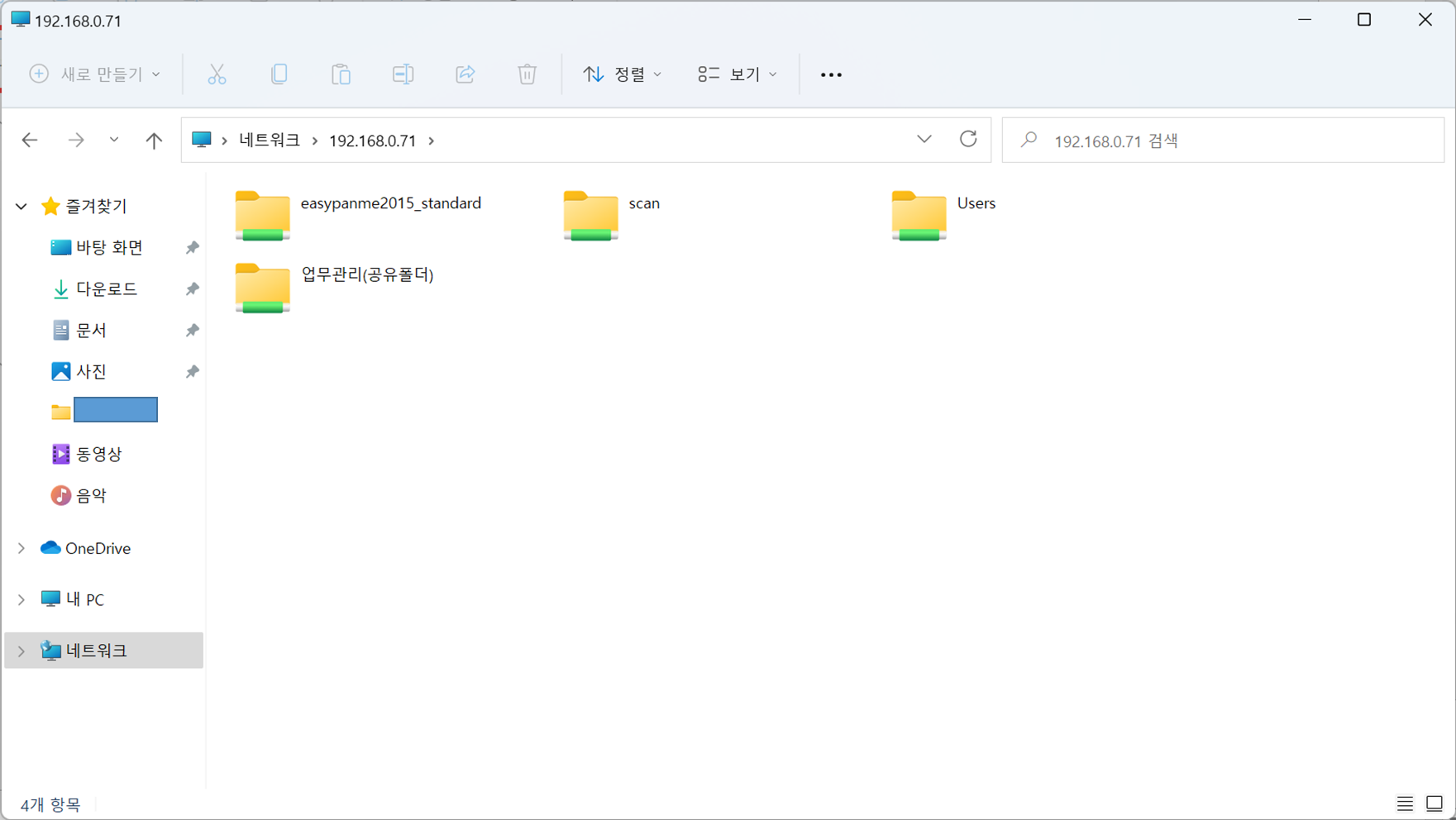
성공!!
공급PC의 IP는 맨 처음에 설명한 명령 프롬프트에 ipconfig를 치고,
IPv4 주소를 기억하면 된다!!
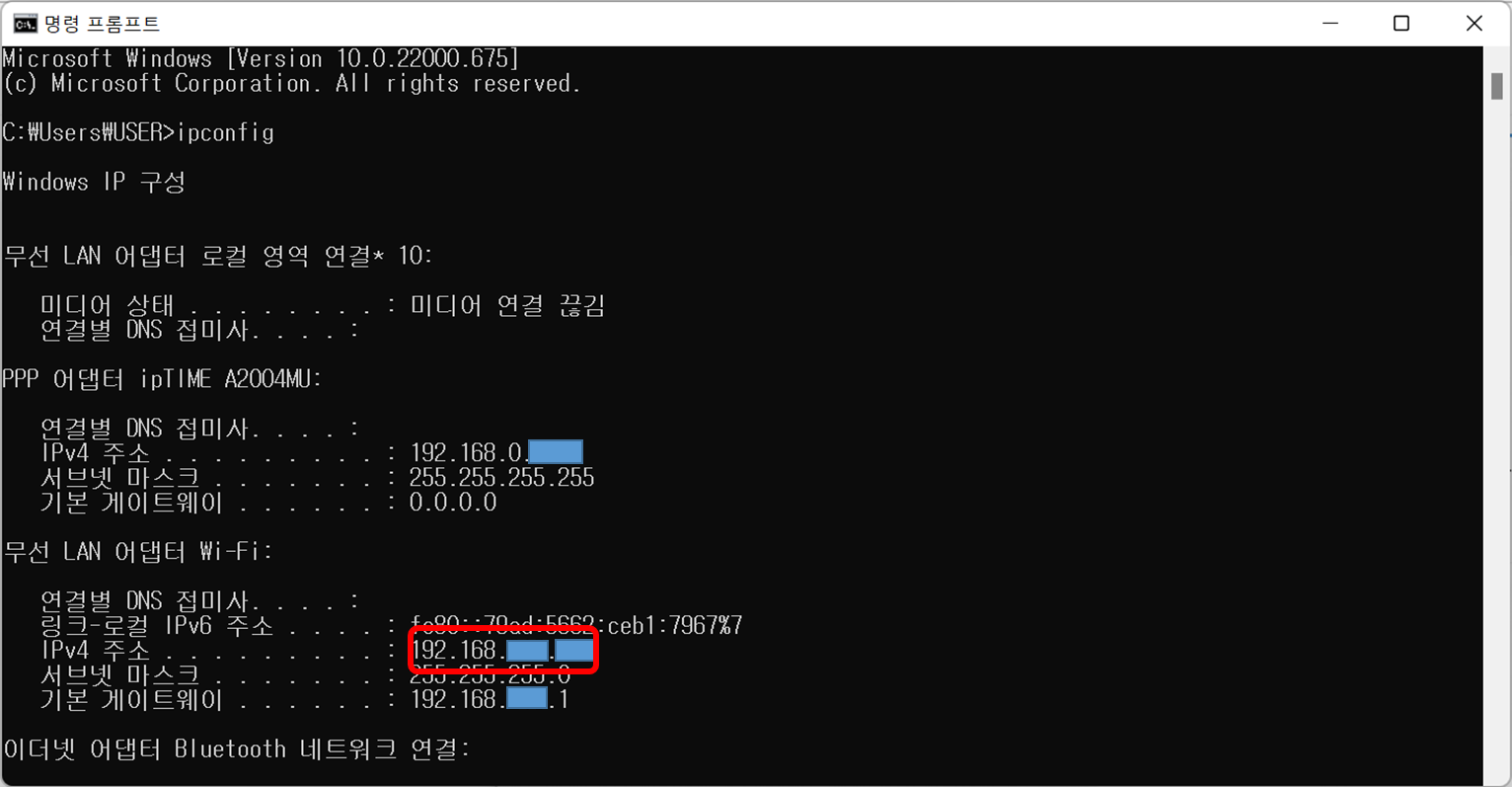
'WWW' 카테고리의 다른 글
| [LINUX] Docker Daemon 연결 에러 (Can not connect to the Docker daemon) 해결 (0) | 2024.05.23 |
|---|---|
| [WWW] 셀레니움배우기 (0) | 2024.04.15 |
| [WWW]진짜 바쁜하루 ,, 피곤해서 미칠것같다 (0) | 2023.06.20 |
| [WWW]또 안된다 또 아 너무 열받는다 이씨투 (0) | 2023.06.11 |
| [WWW]MY PAGE (0) | 2022.06.04 |