이번엔 완성한 프로젝트를 AWS를 통해 배포했다.
나중에 제작할 프로젝트 배포를 위해 블로그에 기록을...
(오라클 사용)
전체적인 과정을 설명하자면
- AWS 홈페이지에서 가서 회원가입 ( 프리티어 계정 )
- AWS EC2로 인스턴스 생성 (ubuntu 서버 생성)
- puTTy를 이용해서 인스턴스 서버로 접속 (SSH 프로토콜)
- puTTy로 인스턴스서버 ( Liunx ) 에 JAVA , Tomcat 설치
- fileZilla 라는 FTP 프로그램으로 jar파일로 변환한 프로젝트를 리눅스서버에 업로드
-오라클 서버 EC2 에 가동
- 배포 후 수정해야 할 코드들...
(파일 저장위치 변경, 톰캣 path 경로 설정 , 소셜로그인 url 수정, 메일인증코드 수정, datasource 코드 수정 ,
자잘한 쿼리 수정 등등..
너무 해야할게 많았기에 생각나는 것 만 기록)
1. AWS 홈페이지로 가서 회원가입을 한다.
2. 서비스 - EC2 클릭
3. 인스턴스 시작을 눌러서 인스턴스 생성
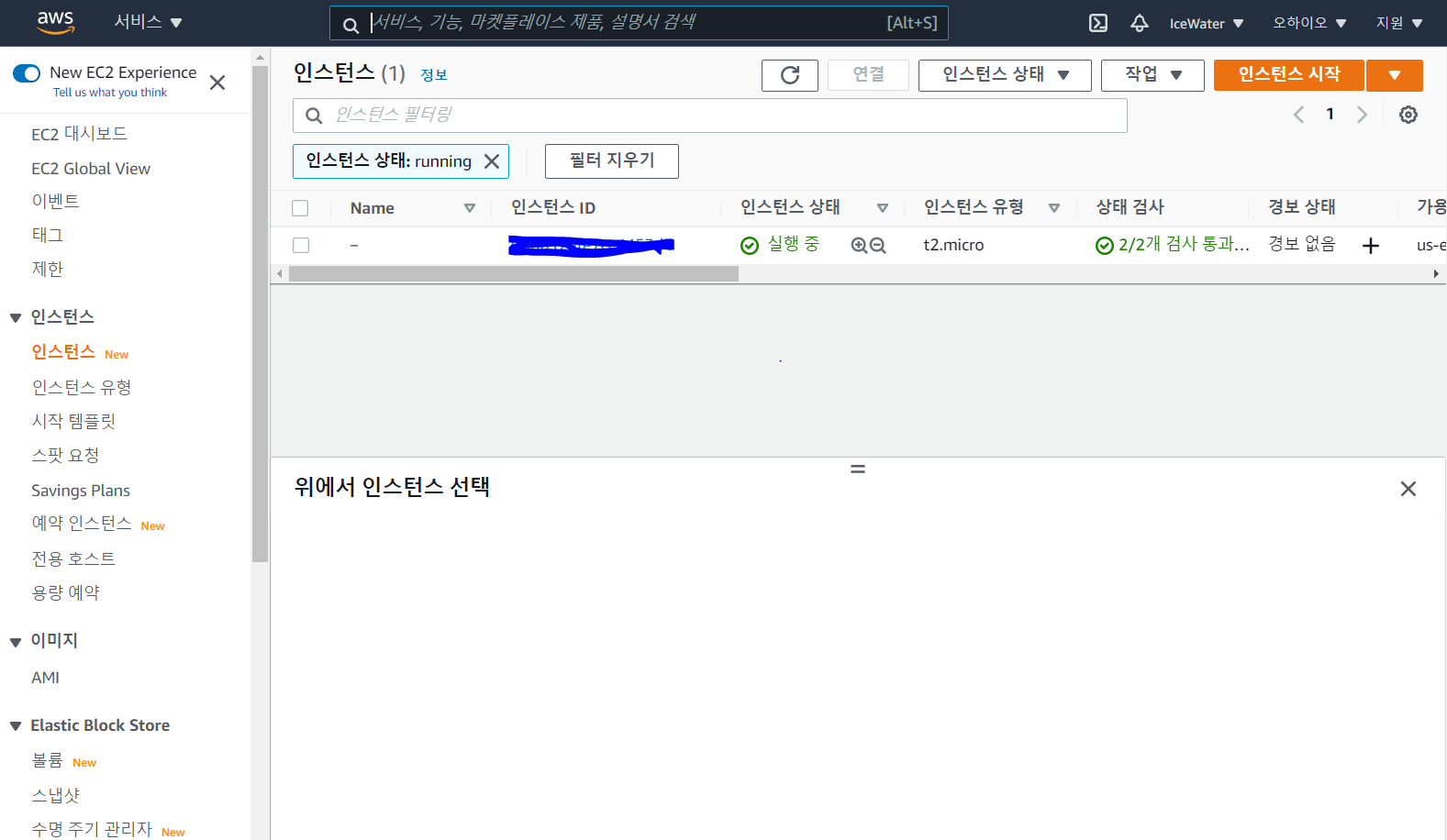
( 실수로 지역을 안바꿨는데 , 꼭 오른쪽 상단을 눌러서 서울로 지역을 변경해주자...)
4. Ubumtu Server 선택 (프리티어 사용가능)
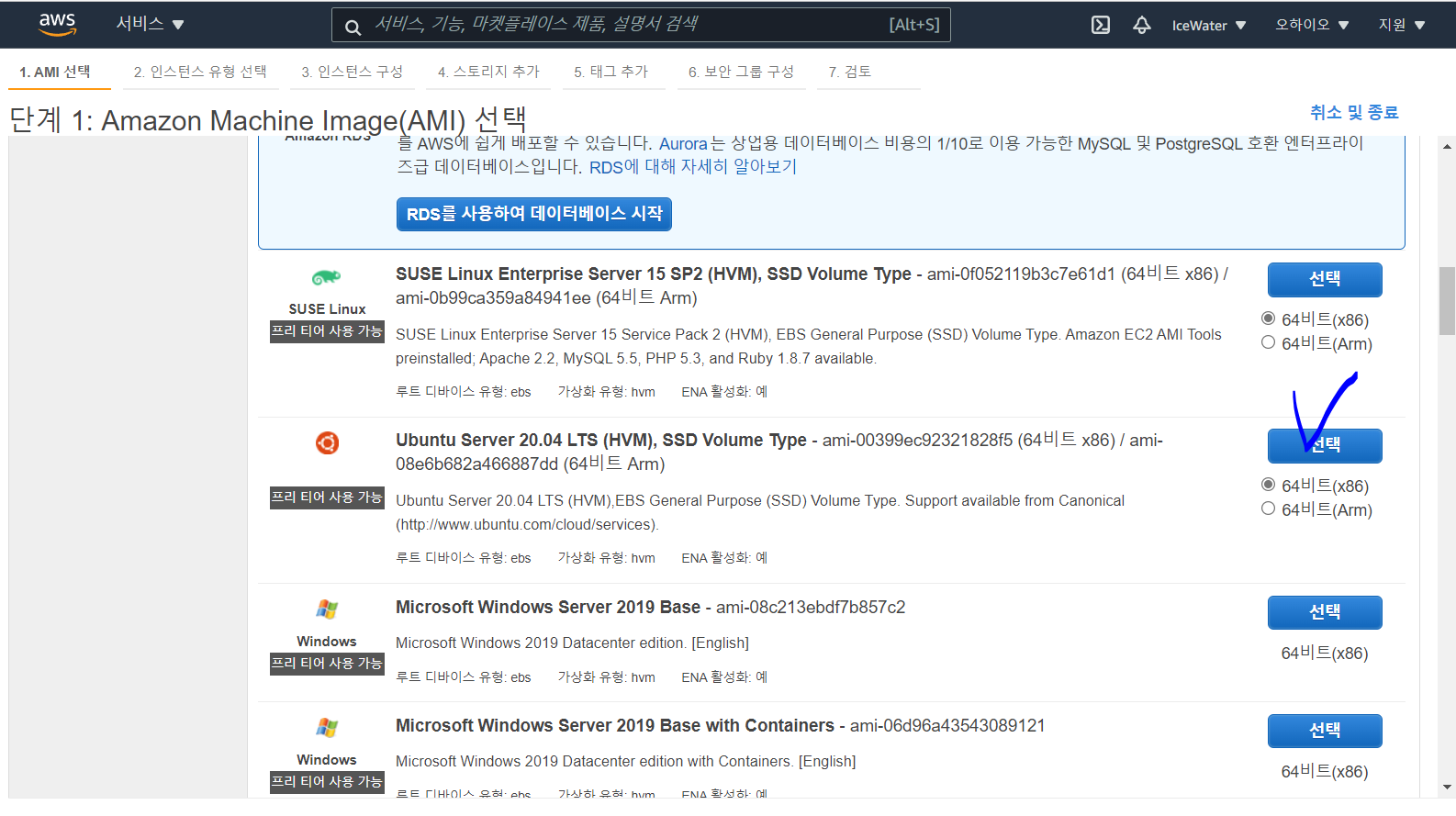
5. 프리티어 사용가능 인스턴스 유형 선택 (유일 , 디폴트로 선택되있음)
6. 인스턴스 세부 정보 구성 기본설정 그대로 다음 스토리지 추가 선택
7. 스토리지는 프리티어 최대크기인 30으로 해주자.

8. 태그 추가 x 다음으로 넘어가기
9. 보안규정은 80 (Http) , 1521 ( 오라클 ) , 8080(사용자 지정) , ssh(22) 를 추가 해주자 (::/0 은 모든 값)

10. 검토 -> 시작하기 버튼 누르기
11. 새 키페어 생성 버튼 눌러서 키페어 생성 후, 키페어 다운로드해서 꼭! 찾기 편한 위치에 넣어두기
12. 인스턴스 시작 - 생성완료
13. 왼쪽 사이드바 아래쪽 탄력적 IP -> 탄력적 IP주소 할당 클릭 -> 할당

14. 작업 -> 탄력적 IP주소연결 클릭
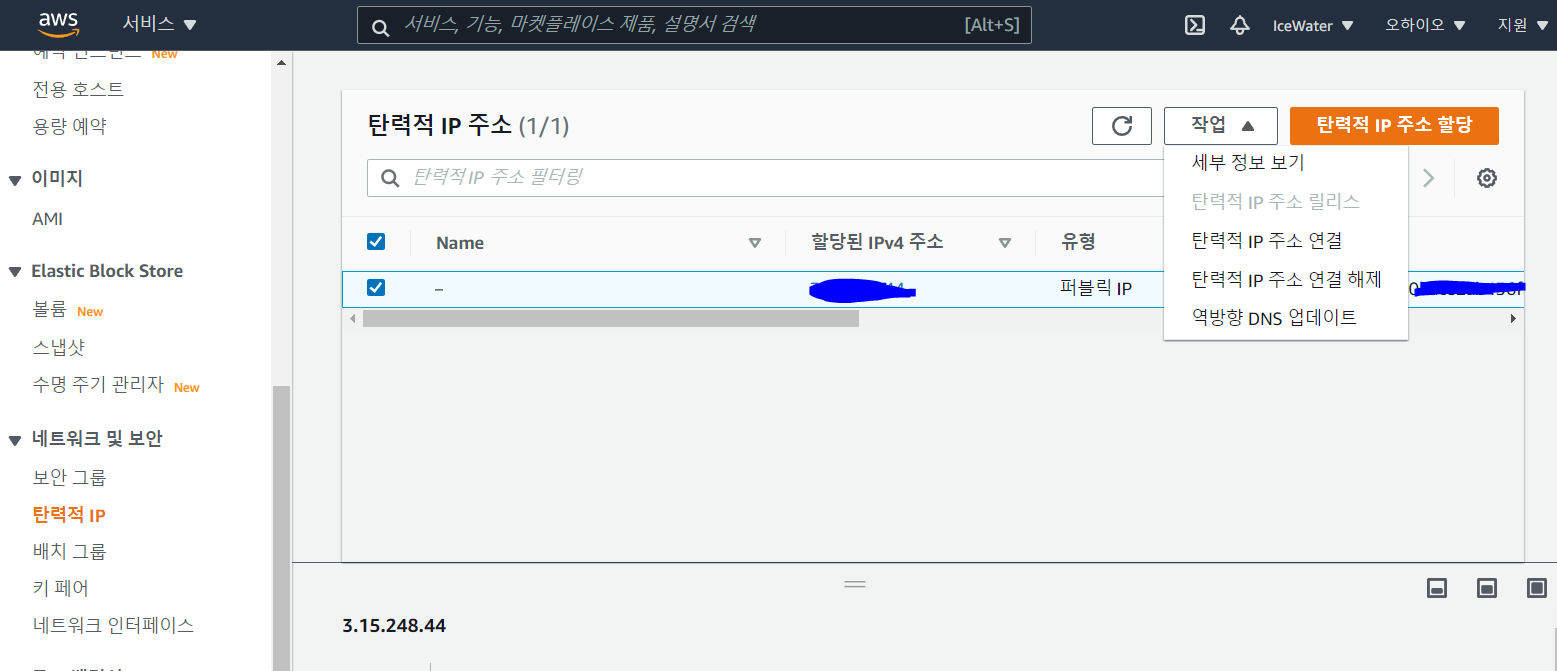
15. 인스턴스 선택 ( 생성된 인스턴스가 표시됨) -> 연결
'AWS 배포' 카테고리의 다른 글
| 프로젝트 배포 AWS 4 FileZilla (1) | 2024.02.29 |
|---|---|
| 프로젝트 배포 AWS 3 Java Tomcat 설치 (1) | 2024.02.29 |
| 프로젝트 배포 AWS 2 putty (0) | 2024.02.29 |

