1. 파일질라 다운로드 ( 클라이언트 )
FileZilla - The free FTP solution (filezilla-project.org)
FileZilla - The free FTP solution
Overview Welcome to the homepage of FileZilla®, the free FTP solution. The FileZilla Client not only supports FTP, but also FTP over TLS (FTPS) and SFTP. It is open source software distributed free of charge under the terms of the GNU General Public Licen
filezilla-project.org
2.

편집 - 설정 - 연결 - FTP - SFTP 로 들어가서
키 파일을 추가해준다 ( 전 글에서 만든 putty 연결할때 만든 private key )
3. 파일 - 사이트 관리자
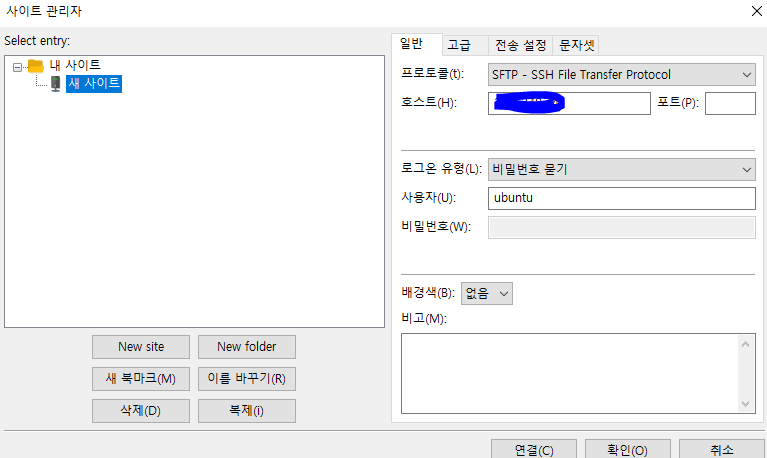
- New site 클릭
- SFTP 프로토콜
- 호스트 입력 ( EC2 인스턴스의 퍼블릭 주소,IP )
- 연결
*** 권한이 없어 접속이 안될 시 ***
- puTTy에서 root 계정으로 접속
$ sudo su
- 파일 접근 권한 설정
$ chmod -R 777 /var/lib/tomcat9/webapps 입력
********************
4. 스프링 프로젝트로 가서
마우스 오른쪽 클릭 - export - War File - War파일로 저장
5. fileZilla 접속
/var/lib/tomcat9/webapps 에 WAR 파일 넣기
로컬사이트 -> 리모트사이트
6. [퍼블릭IP]:8080/[WAR프로젝트명]/[원래호출주소] 를 입력해서 접속이 되는지 확인
ex) 로컬에서 localhost:8080/board/list 로 접속했다면
[퍼블릭IP]:8080/icewater/board/list 로 접속해보기
!!*****
resource 파일이 있다면 제대로 적용이 안된 모습이 보일거임.
이클립스에서 톰캣서버를 적용시키고 , path 설정을 해줬던 것 처럼,
리눅스서버에 톰캣을 설치해도 path설정을 해줘야 project명을 주소창에서 제외 할 수 있음
******!!
7. 톰캣 xml 파일인 server.xml 수정
puTTy 로 돌아가서,
- $ sudo su 로 root 계정 접속
- $ cd /var/lib/tomcat9/conf 로 파일접속
- $ vi server.xml
E를 눌러 edit 모드로 접속
방향키로 제일 아래로 내려온 다음
i 를 눌러서 insert모드로 변경
<Host> 태그 안쪽에
<Context docBase="프로젝트명" path="/" reloadable="false" source="org.eclipse.jst.jee.server:[프로젝트명]" />
추가해준다.
esc를 누르고 shift + :
wq 입력후 엔터를 눌러 나온다.
8. 톰캣재부팅
- $ find / -name "shutdown.sh" 를 입력해서 경로를 찾는다.
- cd 를 통해 경로로 들어가서 ./shutdown.sh 를 입력해서 톰캣 중지
- ./startup.sh 로 다시 켜준다 ( 시간이 조금 걸릴 수도 있음 )
****** 혹시 shutdown 으로 서버 중지가 안될 때 ******
- $ ps -ef | grep tomcat 입력
톰캣의 PID 번호를 확인한 후
kill -9 [PID] 로 서버 강제종료후 다시 시작해주면 해결
************************
이제 로컬에서 입력하듯이
[퍼블릭IP]:8080/주소 를 입력해도 정상적으로 매핑되고
resource 폴더들도 정상적으로 매핑된다.
'AWS 배포' 카테고리의 다른 글
| 프로젝트 배포 AWS 3 Java Tomcat 설치 (1) | 2024.02.29 |
|---|---|
| 프로젝트 배포 AWS 2 putty (0) | 2024.02.29 |
| 프로젝트 배포 AWS 1 aws 우분투 (0) | 2024.02.29 |

